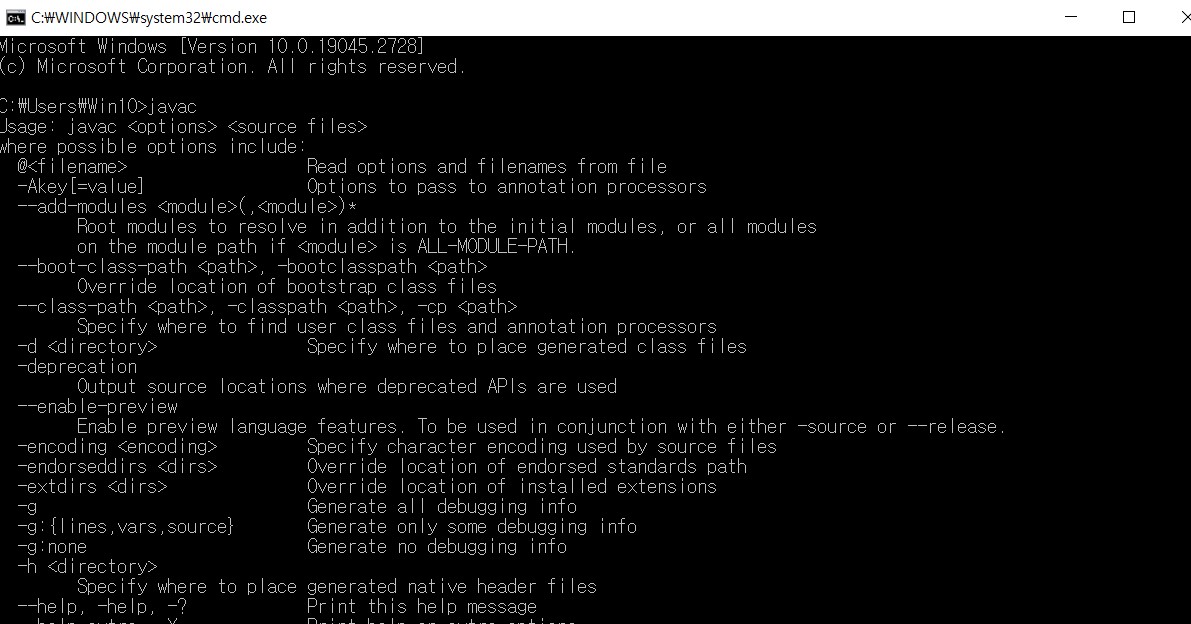[JDK] Java 설치 - JDK
Java JDK 설치
Java Development Kit
1. JDK 다운로드
1) 오라클 계정으로 로그인하여 운영체제에 맞는 파일 다운로드
google 'jdk 11 다운로드' 검색
https://www.oracle.com/kr/java/technologies/javase/jdk11-archive-downloads.html
Java Archive Downloads - Java SE 11 | Oracle 대한민국
WARNING: These older versions of the JRE and JDK are provided to help developers debug issues in older systems. They are not updated with the latest security patches and are not recommended for use in production. For production use Oracle recommends downlo
www.oracle.com
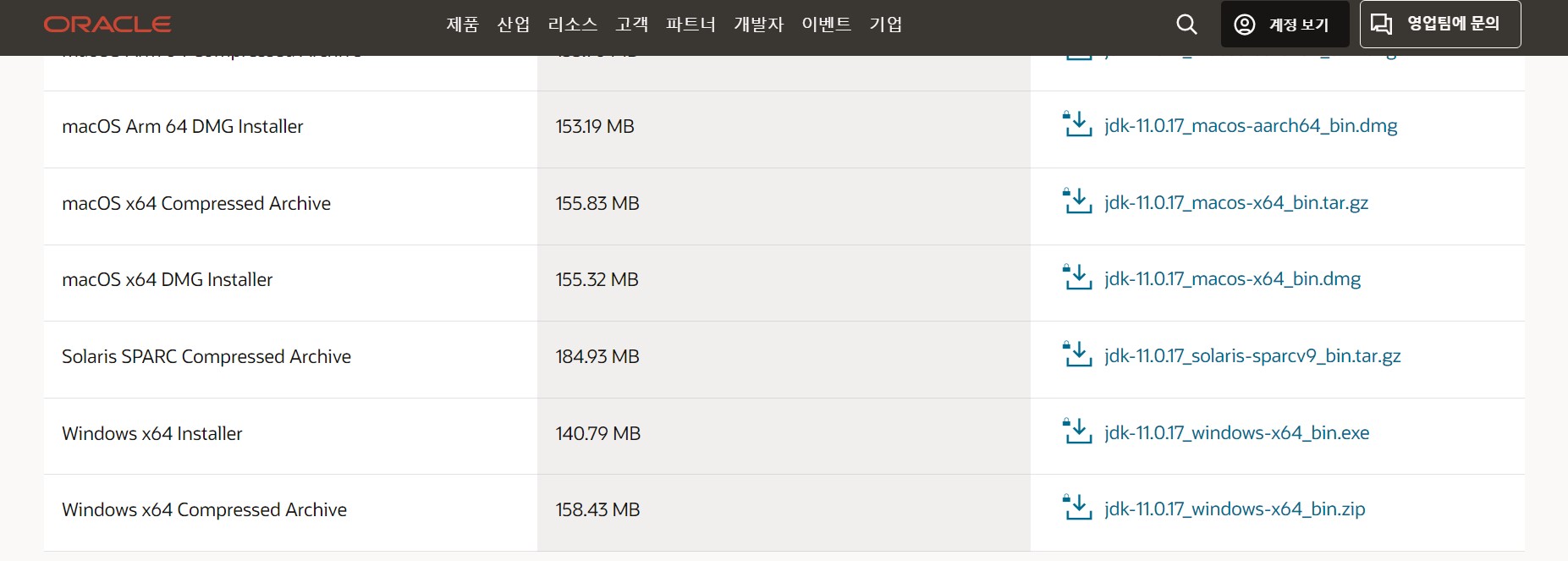
2) 다운로드 후 더블클릭하여 실행 후 설치 진행
- Successfully Installed 메시지가 나오면 설치완료
- 경로 복사해두기 (환경변수 설정에 필요)
2. 환경변수 설정
설치 경로를 시스템 변수에 설정하게 되면 다른 사용자 계정으로도 해당변수 사용이 가능하며 다른 프로그램 사용시에도 JAVA_HOME 환경 변수를 이용해 JDK 위치를 찾을 수 있다.
1) 새 시스템 변수 생성
윈도우키 + x → 시스템 → 우측 하단 '고급시스템 설정' → 환경변수 → 새 시스템 변수 → 새로만들기
변수 이름 JAVA_HOME
변수 값 복사한 jdk 파일 위치
(아래 사진 참고)
입력 후 확인
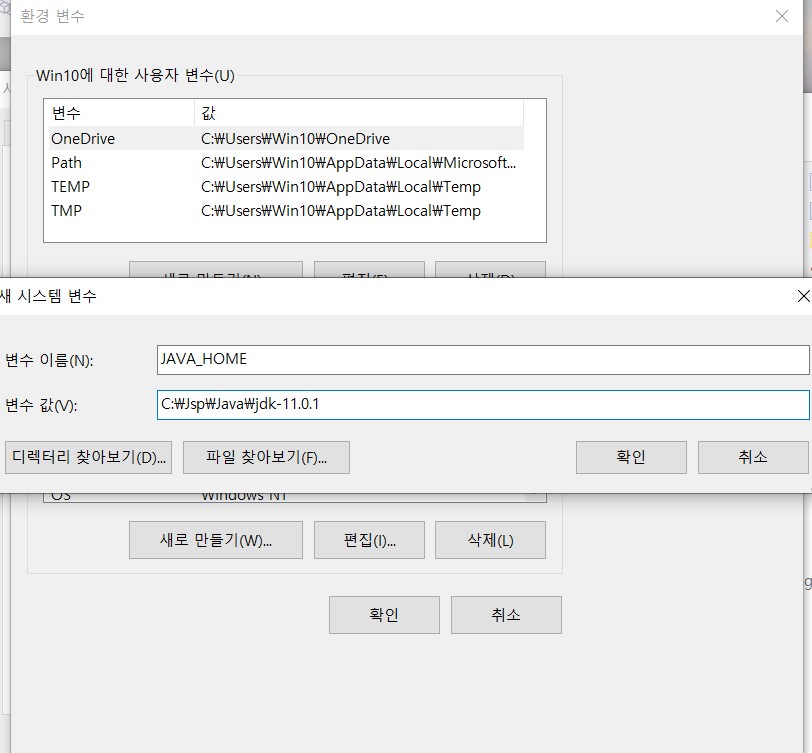
- jdk 파일 위치 복사하는 방법

- 시스템 변수 JAVA_HOME 생성완료
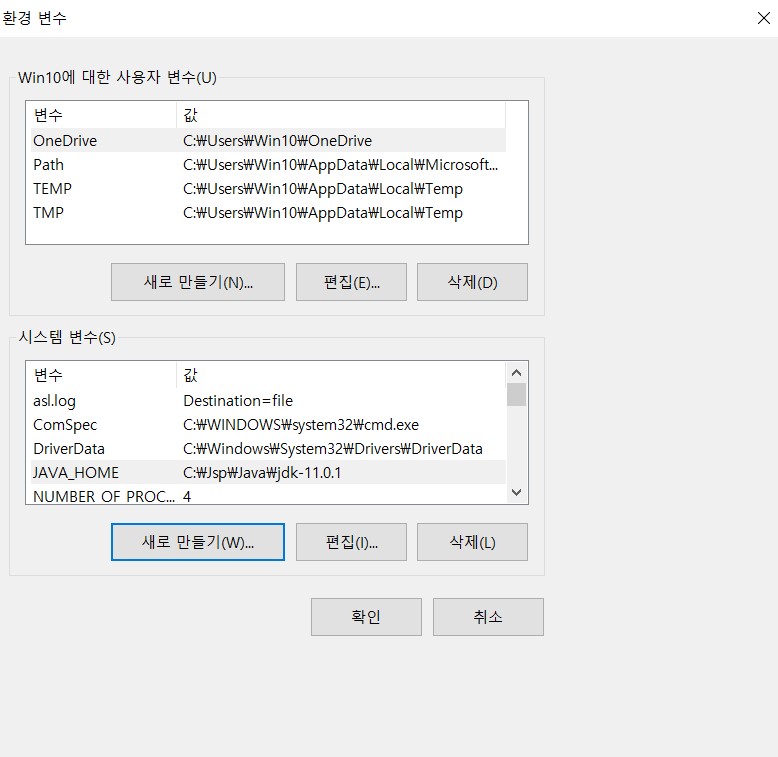
2) Path 편집
시스템 변수 Path 더블클릭 후 새로만들기(사용자 변수 아님. 시스템 변수)
bin 폴더에는 대표적인 명령어로 자바 소스를 컴파일 해주는 javac 명령어와 컴파일된 자바를 실행해주는 java 명령어가 있다. 이는 명령 프롬프트에서 사용되는 명령어로 컴파일하거나 실행할 때 사용된다. javac와 java 명령어는 bin 폴더 안에 위치해있기 때문에 시스템 변수 Path에 bin 폴더의 경로를 등록하여 다른 폴더에서도 실행할 수 있게 만들어준다.
- %JAVA_HOME%\bin 입력 후 확인
%JAVA_HOME%은 JAVA_HOME 환경 변수의 값을 사용한다는 의미다. 전 단계에서 생성한 JAVA_HOME의 주소가 C:\Jsp\Java\jdk-11.0.1 이므로 %JAVA_HOME%\bin은 C:\Jsp\Java\jdk-11.0.1\bin과 같다.
- 등록된 %JAVA_HOME%\bin 은 다른 버전의 자바 명령어보다 먼저 사용될 수 있게 가장 위로 이동시켜준다.
(명령 라인에서 명령어를 찾을 때 Path 환경 변수에 등록된 순서대로 찾음)
3) 적용되었는지 확인
설정한 환경변수가 제대로 적용되었는지 확인하기 위해 명령프롬프트를 실행한다. (윈도우키 + R -> cmd 검색)
명령프롬프트에 javac 검색했을 때 java에 관련된 명령어가 나오면 제대로 설정되었다는 의미